JDK有各种版本,目前最新的版本是 Java se 17 或者说是 jdk 17。但现在只有 java 8 和 java 11(或者说 jdk 8 和 jdk 11)是长期支持版本 (LTS 版本)。java目前主要应用于企业开发中,企业开发最注重的就是稳定性。因此往往选择长期支持版本,以至于目前仍有接近半数企业依然在使用 java 8因此,搭建 java 开发环境依然建议使用使用LTS 版本以便与生产环境对接
原文链接: http://blog.ryjer.com/posts/a1e90bd6cc.html
1、openjdk 版本介绍
1、版本选择:
JDK有各种版本,目前最新的版本是 Java se 17 或者说是 jdk 17。但现在只有 java 8 和 java 11(或者说 jdk 8 和 jdk 11)是长期支持版本 (LTS 版本)。java目前主要应用于企业开发中,企业开发最注重的就是稳定性。因此往往选择长期支持版本,以至于目前仍有超过半数企业依然在使用 java 8。
因此,在这里建议选择长期支持版本 java 8 或 java 11,他们往往也被称为 jdk 8 和 jdk 11。
2、jdk 和 openjdk 的选择
官方 jdk 11网址 Java SE Development Kit 11 Downloads
官方 openjdk 网址 JDK Builds from Oracle (java.net))
其他选择:
红帽 openjdk (RedHat openjdk)
2、下载
建议先从官方的 openjdk 开始( Java SE 11 下载页),打开后页面如下,图中红色箭头所指为windows 下的 java se 11 压缩软件包(不是安装包)的下载链接。

下载后会得到一个 zip 压缩包。没错,不是 exe 或者 msi 安装文件,其他版本的 jdk 可能是exe或msi安装包,但这个不是。

注意:根据 openjdk-11 版本的不同,你下载到的压缩包文件名也会有所不同
3、解压 复制到目标文件夹
将其解压,得到同名文件夹 openjdk-11+28_windows-x64_bin 打开后内部有一个 jdk-11 文件夹,这个 jdk-11 文件夹就是包含完整 openjdk 包的目标文件夹了,其内部文件如下:
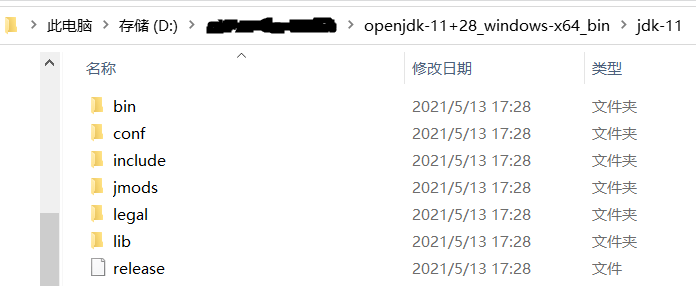
接下来,将 jdk-11 文件夹复制到 C:\Program Files\java 路径下(你需要先创建 java 文件夹)。复制完后你的文件夹路径会像下面一样:

当然,你也可以选择其他路径。但我建议复制到此目录,以便未来通过该 java目录管理不同版本的jdk。你也可以复制到其他目录,但需要记住文件夹路径。接下来要用
4、配置环境变量
java 命令工具都保存在 jdk-11 下的 bin 目录中,比如 javac 编译命令、java 运行命令、javadoc文档生成命令等(见下图)。因此,需要把该目录加入 Path 环境变量中以指导 Shell 在该文件夹中搜索对应工具。
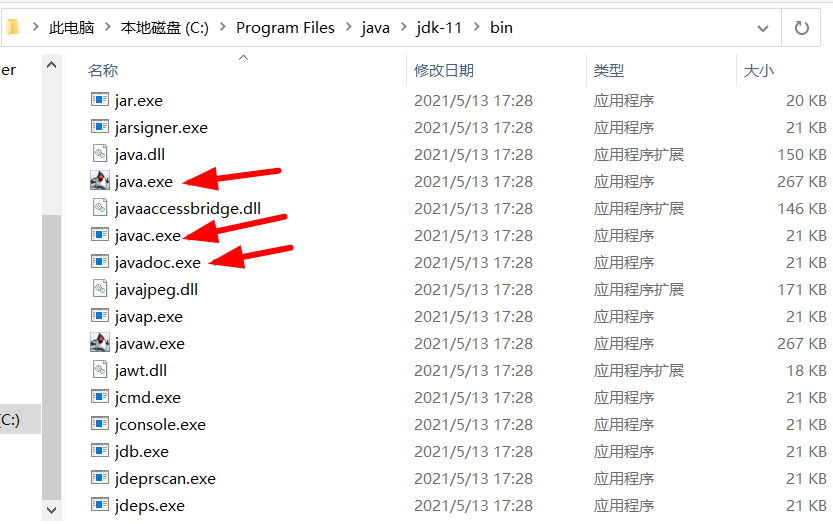
4.1 直接配置 Path 变量(不建议)
可以像下面这样直接将 jdk 的bin目录路径添加到 Path 环境变量中,这样各种jdk包可以正常使用。但一般建议间接引用方式(见4.2)
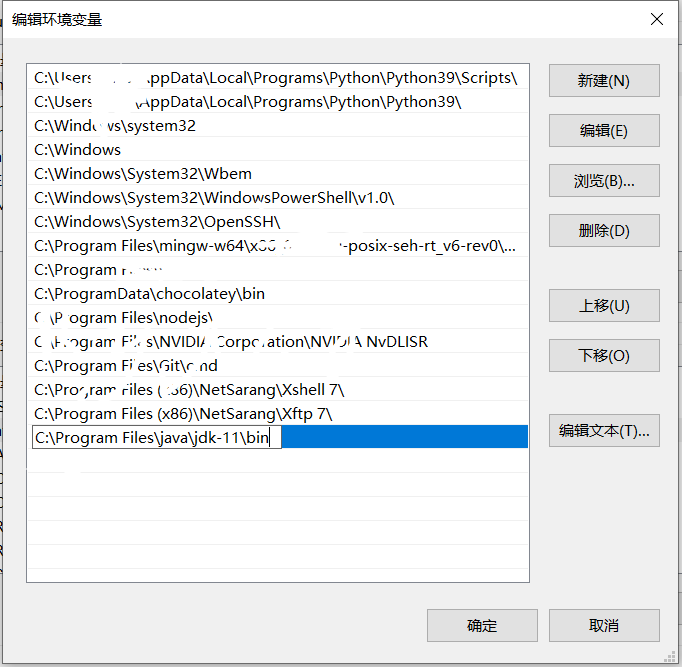
4.2 通用 Path 变量配置(建议)
通常,我们不是直接将bin文件夹(比如:C:\Program Files\java\jdk-11\bin)加入 Path 环境变量,因为有些java工具(比如免安装版的 Tomcat 服务器)需要一个名为 JAVA_HOME 的环境变量进行工作。JAVA_HOME 变量指明 jdk 文件夹的路径(比如对应上面的就是:C:\Program Files\java\jdk-11),其内部如下图。二者独立意味着我们需要维护高度耦合的两个变量,在进行修改时一旦忘记修改其中一个就会导致java环境的异常。因此,建议通过引用 JAVA_HOME环境变量的方式添加 Path 变量路径。
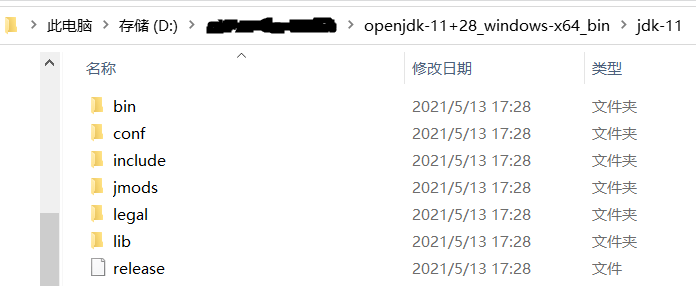
因此,首先新建 JAVA_HOME 环境变量
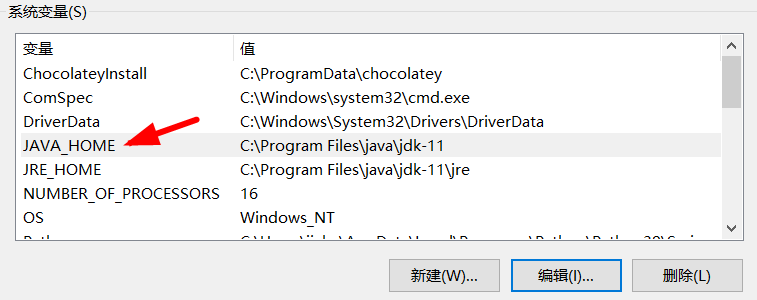
然后,在 Path 变量中引用 JAVA_HOME ,添加其下的 bin目录:添加 %JAVA_HOME%\bin 变量
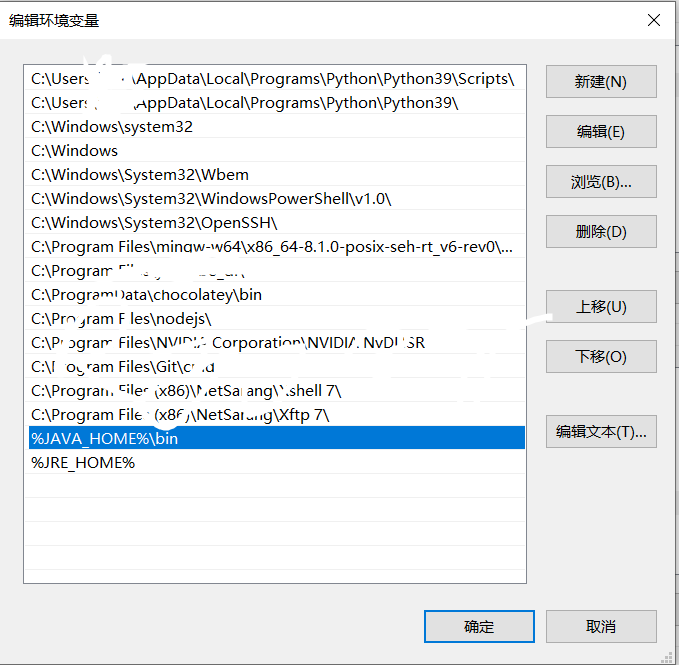
5、测试
到这里,理论上就可以使用java 工具了。但还需要测试一下
打开cmd 或者 powershell,输入命令:java -version。
|
|

如果有输出结果(可能与上图有细微差异)而不是报错,说明环境变量和安装正确。可以开始使用了
6、Tomcat 环境变量配置
免安装版的Tomcat服务器运行时需要 JAVA_HOME 和 JRE_HOME 环境变量。上面已经配置好了 JAVA_HOME环境变量,所以还要配置 JRE_HOME 环境变量。
6.1 抽取 jre
JRE_HOME 所指定的路径为 java 运行时环境 jre 的路径。jdk本身已经包含了jre,但与其他包混在一起,所以需要首先运行下面的命令抽取 jre 文件到 jdk-11目录下的 jre 目录中。(你也可以抽取到其他目录,但建议按照下面做)
如果你喜欢的话,可以专门下载 jre,java官方同时也会提供 jre 的下载
|
|
6.2 添加 JRE_HOME 环境变量
在系统变量中添加 JRE_HOME 变量,我这里是 C:\Program Files\java\jdk-11\jre

注意:这里 JRE_HOME 不建议与 JAVA_HOME 耦合(比如下图中的 %JAVA_HOME%\jre**),因为jre其实可以是单独而不依赖jdk的。因此建议使用绝对路径(如:C:\Program Files\java\jdk-11\jre)
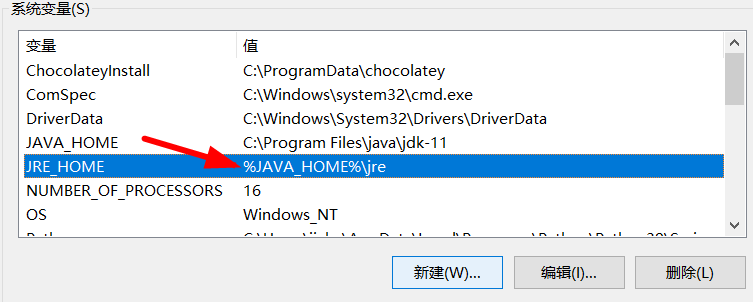
6.3 配置 Path 环境变量
在 Path 变量中添加一条:%JRE_HOME%
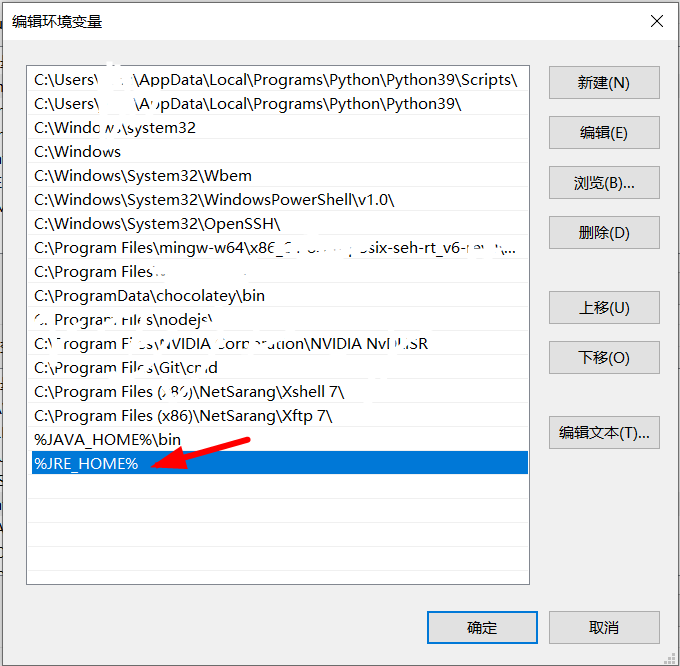
接下来,tomcat 就可以启动运行了